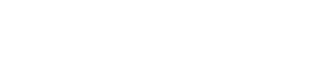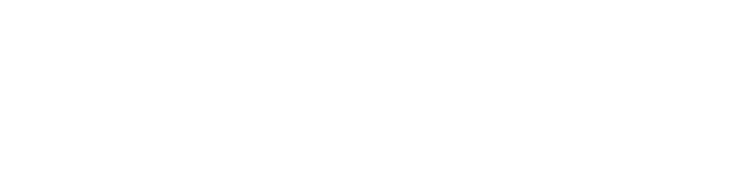Formula Grant IMPACT Tool FAQs
State Administrators: VAWA MEI will reach out to Formula State Administrators and request information about who should have access to their State Dashboard in the tool. VAWA MEI will create the needed accounts and work with State Administrators to ensure everyone who needs access gets access.
Subgrantees: State Administrators will send their Subgrantees an email containing a URL that will bring them to a blank report. Once the Subgrantee starts a report, a new, unique URL will be generated which will be emailed to them and will also be available to copy from the site itself. They will need to save this unique URL so that you can return to your report.
For more Frequently Asked Questions please see the IMPACT Tool FAQs for Formula State Administrators